How To Delete A Blog Page On Facebook
Whether your Facebook page is meant for business, fans, or personal projects, sometimes it's time to say goodbye and hit the delete button.
How to delete a Facebook page
- Log into Facebook
- Go to your Facebook pages
- Click the page you wish to delete
- Go to the page settings
- Click the "Edit" button next to "Remove page"
- Select "Delete <your page name>"
- Click "Delete page"
I'll show you those step-by-step instructions with visuals to guide you in a moment.
Altogether, in this article, you'll learn:
- How to delete a Facebook page on your desktop computer
- How to delete a Facebook page from your mobile phone
- Options to consider before you delete your Facebook page
- Deleting a Facebook Page FAQs
How to delete a Facebook page
First let's make sure we're on the same page – no pun intended! Before you delete your Facebook page, let's take a quick look at the difference between a Facebook page and a profile, and if deletion is the best choice for you.
Deleting a Facebook page vs. a Facebook profile
A Facebook page is different from your Facebook profile, also known as your Facebook account.
Your Facebook profile page is your personal account. This is where you see your news feed, containing pictures of friends and family, and create posts about your life and feelings. Your profile is all about you, and connecting with friends and family.
Facebook pages are created for marketing purposes: Businesses, groups, and individuals can promote themselves and interact with customers or fans.
There are two types of Facebook pages you may want to delete.
The first is a Facebook business page, and the second is for communities and public figures.
These community and public figure pages can be used for teams and clubs, or, when used for celebrities, they are known as "Facebook fan pages."
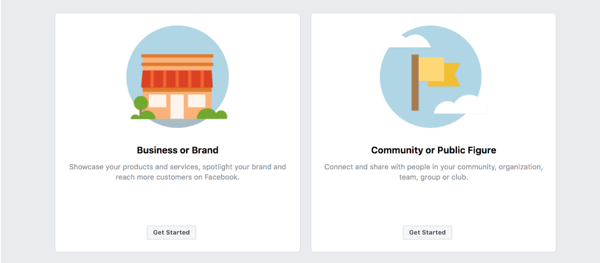
Whichever type of page you are looking at, you can use these instructions to delete your page on Facebook.
Now that you're clear on the difference between a page and a profile Before you get too far in the process, consider if deleting your page is the right thing to do.
Is deleting your Facebook page the right choice?
Some people want to delete a page if it's out of date or inaccurate. You could also delete a Facebook fan page for an old event, project, or initiative that is no longer relevant. For example, in this tutorial, I'll be showing how to delete a Facebook page created for a theatre production from two years ago. Permanent deletion may not be right for your Facebook page because:
- You have similar or duplicate pages
- You don't have time to manage and regularly post on your page
If either of these is the case for you, read the section below of merging and unpublishing pages before you go through the deletion process.
TIP: Too little time for too many social media networks? Get review insights and find the best social network for your business.

How to delete a Facebook page via desktop
Once you're you've made the decision and you're ready to delete your Facebook page, follow these steps. If you're deleting your page on mobile, jump ahead to the next section.
1. Sign in to Facebook
Begin by opening Facebook and signing into your account.
2. Go to your Facebook pages
In the menu that appears on the left side of the screen, choose "Pages," located under "Explore."
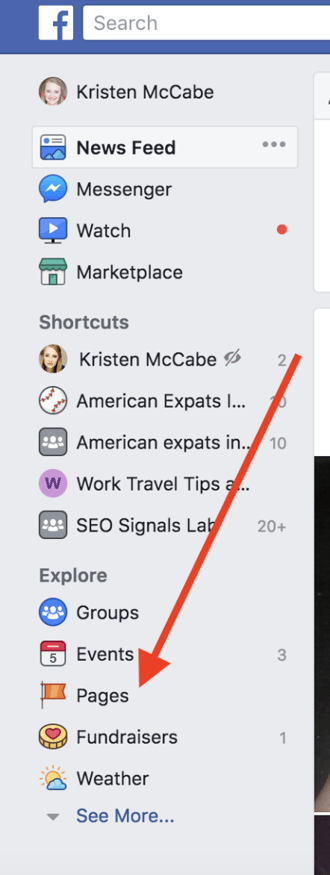
2. Select the Facebook page you want to delete
On the next screen that appears, you will see each one of your Facebook pages. (The ones pictured here have not been used for quite some time, making them perfect for this tutorial.)
Click on the page name you want to delete. Here, we are deleting the page for a play which hasn't been running for over two years.
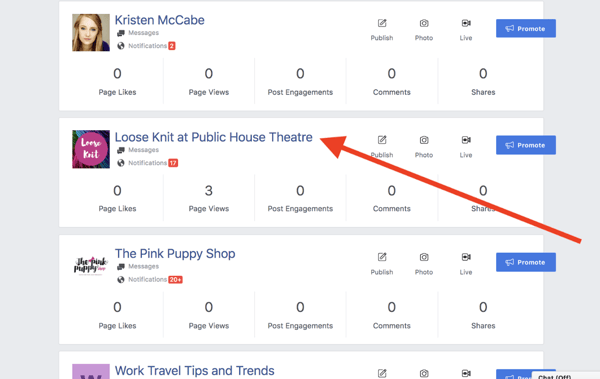
3. Click on settings
You will now see your Facebook page. In the upper-right corner, choose "Settings."
4. Click "Edit" in the row that says "Remove Page"
You'll now find yourself with a list of various Facebook settings.
Scroll to the bottom of the page. In the very last row, you'll find the option "Delete your Page." Click the word "Edit" in that row.
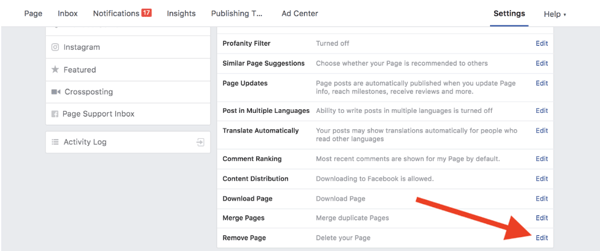
5. Delete your Facebook page
A notification will appear, letting you know that you have 14 days to restore the page if you change your mind.
To go ahead and delete your page, click "Delete <Your Page Name>." You'll find the words in blue; in my example shown here, I'm clicking on the words "Delete Loose Knit at Public House Theatre."
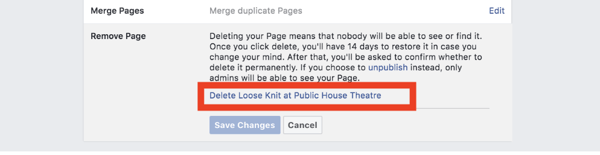
6. Click "Delete Page"
After you click that "delete" button, another pop-up will appear, asking if you are sure you want to delete the page.
To make it official, go ahead click that big blue "Delete Page" button.
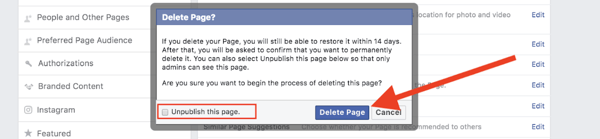
In the screenshot just pictured, you'll also see the option to tick a box and "Unpublish this page." We'll discuss this option more in the upcoming section "Before you hit delete."
Once you have officially deleted your page, a pop-up window will confirm the page has been deleted. Click OK.
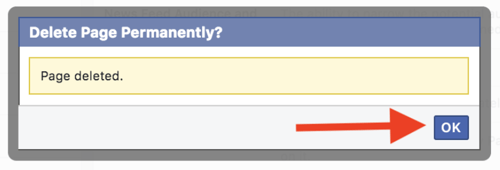
The following video displays the page deletion process, putting all of these steps together:
How to delete a Facebook page on mobile (iOS or Android)
Want to know how to delete a Facebook page while you're out and about? Here's how to do just that.
1. Open the Facebook app
Open your phone's Facebook app, and log in if needed.
2. Click the Facebook menu
In the upper-right corner of your screen you'll notice three line; tap these three lines for your Facebook menu.
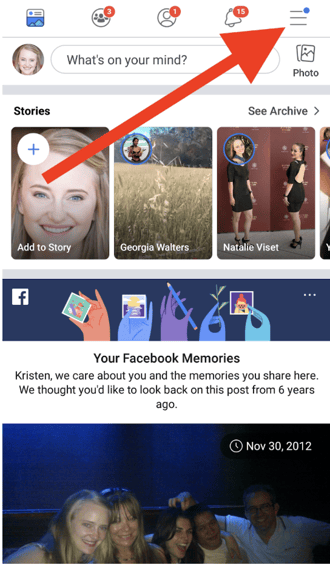
3. Go to your Facebook pages
In the menu that appears, choose "Pages" with the yellow flag icon. The order of the menu options can vary; you may need to scroll down to find that icon.
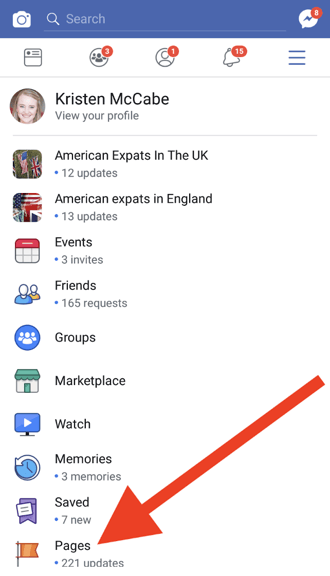
4. Select the page to delete
A list of your Facebook pages will appear; tap the page you want to delete.
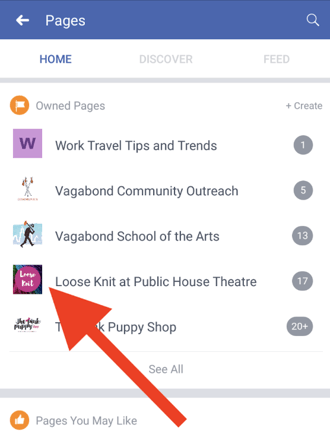
If you don't see the page you're looking for, tap "See all."
5. Click the three dots
In the upper right corner, next to the search bar, click the three dots.
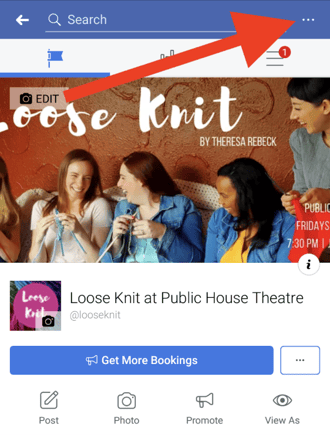
Note: There is another option with three dots next to the page button. These three dots are to edit your button; to delete a Facebook page, make sure you tap on the dots all the way on the top of your screen.
6. Edit page
On the menu that appears, choose "Edit page."
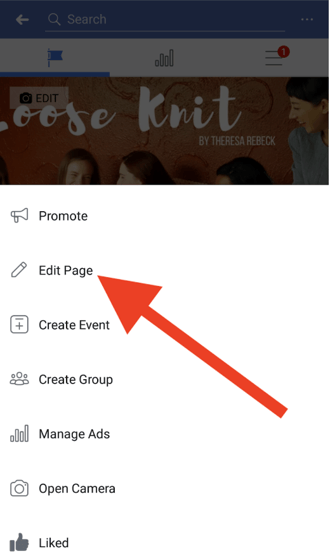
7. Go to "Settings"
On your phone screen, you'll see various areas of your Facebook page you can choose to edit. Tap on the option for "Settings."
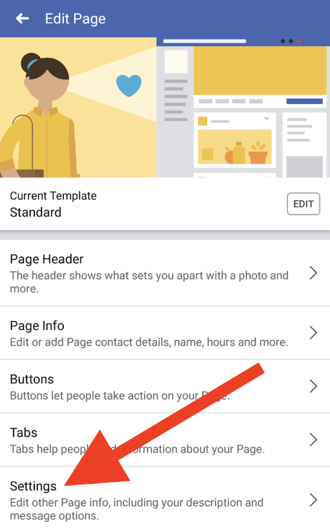
8. Select "General"
You'll now select the very first option for your Facebook page settings, "General."
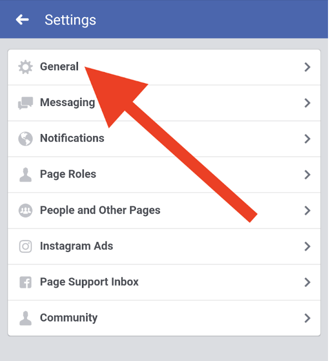
9. Go to the Remove Page section
On the next page that appears, you'll need to scroll down to the section titled "Remove Page."
At the bottom of the section, you'll see a question in blue, asking, "Delete <Your Page Name>?" Click on these blue words that are customized to your Facebook name.
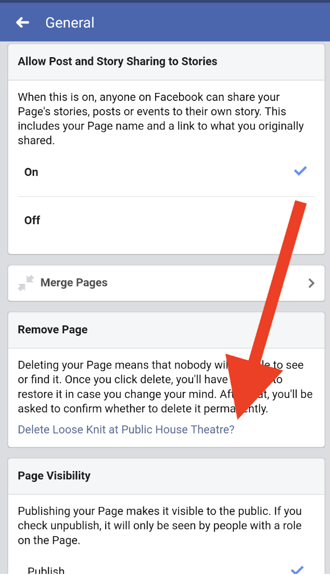
10. Delete Page on Facebook
Two buttons will appear, along with the notification that you only have 14 days to restore deleted pages.
To permanently delete your Facebook business page, click on the blue one which says "Delete Page."
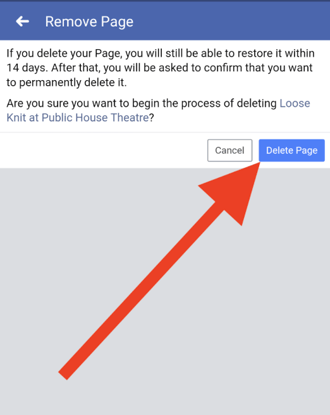
Here is a video showing you the entire process:
Before you hit delete: Steps and options to consider before you delete a Facebook page
Once you delete a Facebook page, even if it's within the 14-day restoration period, it can be tricky to get it back.
Save yourself potential headaches down the road and consider merging or unpublishing your Facebook page. Or, if you are positive the time has come to say good-bye and delete the page, read the following section on downloading your Facebook page data.
Merge your Facebook pages
It doesn't take much to end up with two Facebook pages for the same business, group, or event. A new person may come on board, not knowing there is an existing page. Or, when starting a new venture, two people with eager ambitions can take matters into their own hands, and both create a page.
When this happens, you don't have to choose which to delete. (Especially if they both have followers!)
Instead, merge the two Facebook pages. To do so, follow the steps above.
After following steps one through eight to reach the general sections, you'll find the option to merge Facebook pages.
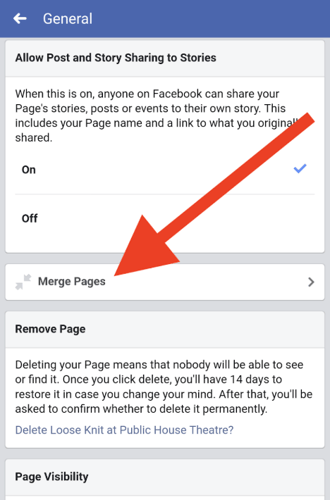
Make sure you have administrative access to both pages, otherwise you will not be able to complete the process. You may also be required to log in to your Facebook account as an added security measure.
Unpublish or hide your Facebook page
You may want to delete your Facebook page because you don't have time for regular posting and promotion. If this is the case, consider hiding your Facebook page instead of deleting it.
Unpublishing your page is essentially hiding it.
Only a page's admins can see their unpublished Facebook page; it will not be visible to anyone else, including those who liked your page.
In the same way, anyone with admin access can republish and restore the page on Facebook. This will save you plenty of time down the road if you decide you do need that page after all!
To unpublish your page, follow the steps instructed and go to your page's settings. Under "General" you'll find an option for "Page Visibility." Click the "Edit" button.
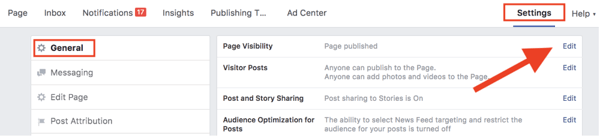
These screenshots show you the Facebook settings on a desktop. After clicking "Edit," simply tick the box for "Page unpublished" and save changes.

You will not lose any followers if you unpublish your Facebook page, but they will not be able to find it.
When you republish the page, it will once again become visible to page followers. Anyone who liked the page will be able to search for it, and it will appear in their feed.
Before you delete: Download your Facebook page data
Even if you delete your Facebook page, you can still save your data. And really, why wouldn't you want to do so? Marketing decisions are all based on understanding your audience; you never know when those insights might help you down the road.
To download your Facebook page data, Go to your Facebook page, then choose Settings. Under the General section, you'll find an option that says "Download Page." Here you can see how it looks on a desktop:
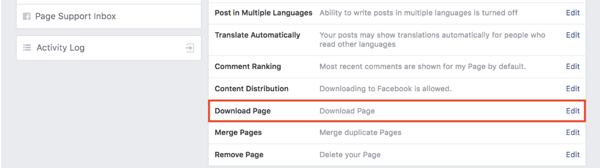
Click "Edit," then, on the section that appears, click "Download Page."

Deleting a Facebook Page FAQs
Still have questions about deleting your Facebook page? On the fence between deleting or unpublishing your Facebook page? Let these answers guide your decision.
Why can't I delete the Facebook page?
Only those with admin access can delete a Facebook page. If you don't see the options pictured above when trying to delete your page, chances are, you don't have administrative access.
Who is the Facebook page admin? How do I become one?
If you created the Facebook page, you are automatically the page admin. You can also invite others to have this status.
If you're not the page admin, you'll have to ask anyone who is to give you access. (It does not need to be the page creator.)
How can I delete a Facebook page if I'm not the page admin?
Facebook pages are connected to individual profiles. As a result, you may have a situation where you can't reach the page administrator. For example, the page creator may no longer be working at your company.
In situations like this, you'll need to report the page to Facebook.
To report a page to Facebook for deletion:
- Go to the page you want to delete
- Click the three dots under the Facebook page's cover photo
- Click "Report page."
- Enter details as to why the page should be deleted
Once you take these steps, it's a waiting game while Facebook decides whether or not to comply with your request.
What if I change my mind after I delete my Facebook page?
Facebook is strict when it comes to page deletion. The notification that appears while deleting your Facebook page really is true: You only have 14 days to bring back a deleted Facebook page.
After that, it is lost to the abyss. This is why you should think long and hard before deleting. When in doubt, play it safe and unpublish your Facebook fan or business page.
Deleting Facebook Pages and More
If you're deleting an old Facebook page, chances are you may have a few other social media assets to clean up as well.
Keep your social media presence clean, professional, and up to date by learning:
- How to Delete Your YouTube Account
- How to Delete Playlists on YouTube
How To Delete A Blog Page On Facebook
Source: https://learn.g2.com/how-to-delete-a-facebook-page
Posted by: russellfaidle.blogspot.com

0 Response to "How To Delete A Blog Page On Facebook"
Post a Comment